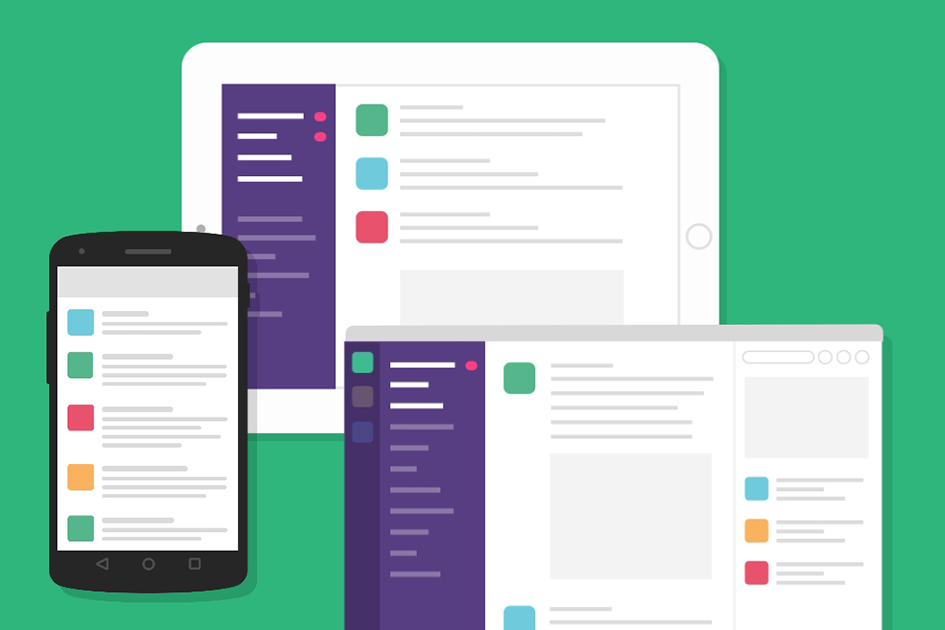特定のタグを随時チェックしたいけどいちいち検索したり発言の有無をチェックするのが面倒くさい…という時に。
Slackのインストールと設定が必要になりますが、最初に設定さえしてしまえばスマホで通知をONにするだけで楽ちんになります。
■用意するもの
・Twitterアカウント
・Slackアプリ
・Slackワークスペース
必要なのはこの3つだけです。
途中で登録が必要になるサービスが出てきますが流れで完結するので記載してません。
まずTwitterはブラウザでもアプリでもいいですがアカウントがある状態を前提に進めます。
Slackのアプリをインストールしたら、まずワークスペースを作ります。
■Slackを使える状態にする
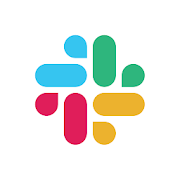
アプリを起動したら左下の「SLACKを始める」を選択。
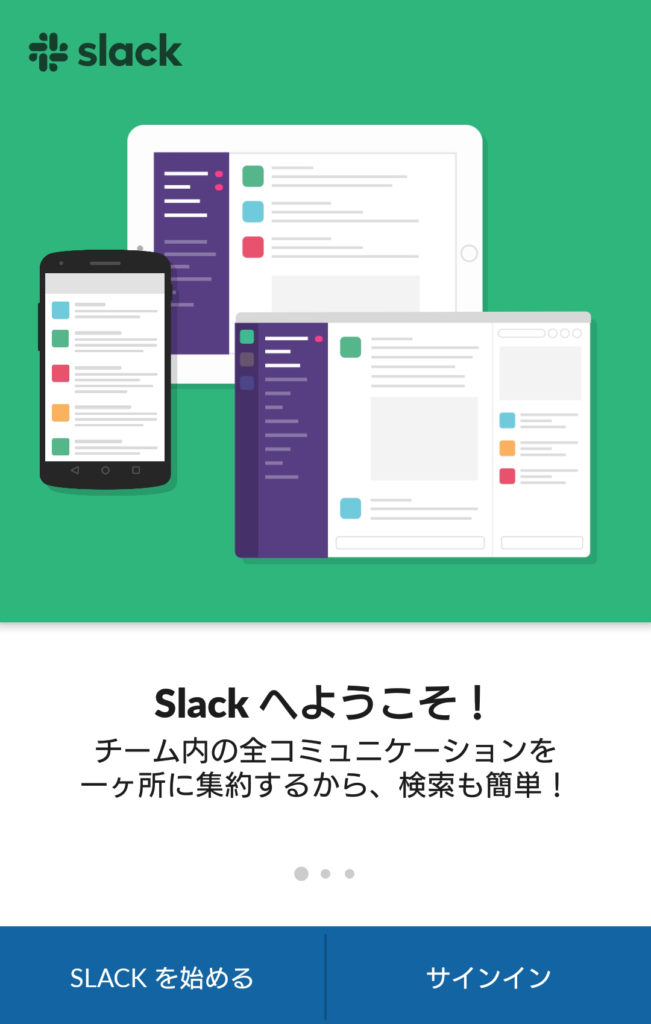
次に利用するメルアドを入力。

入力したメルアドに確認メールが届いています。

「メールアドレスの確認」を押して、
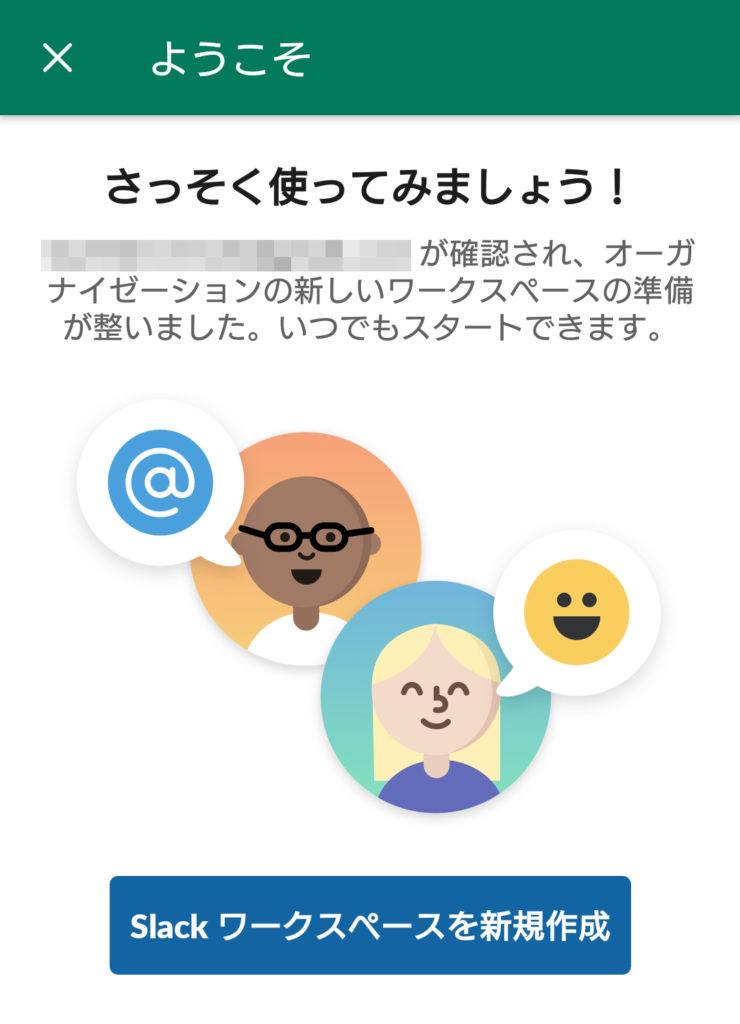
「Slackワークスペースを新規作成」
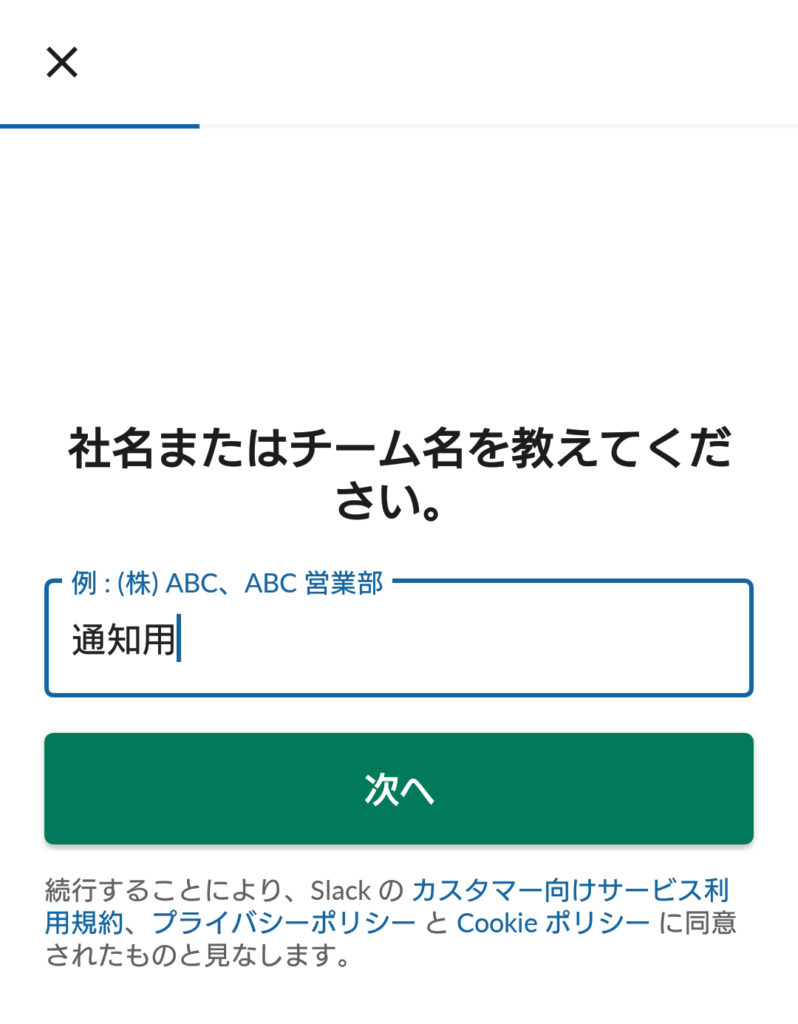
社名またはチーム名と言われますが適当でいいです。
毎回Slack開く時に表示されるので自分で分かりやすい名前をつけてください。
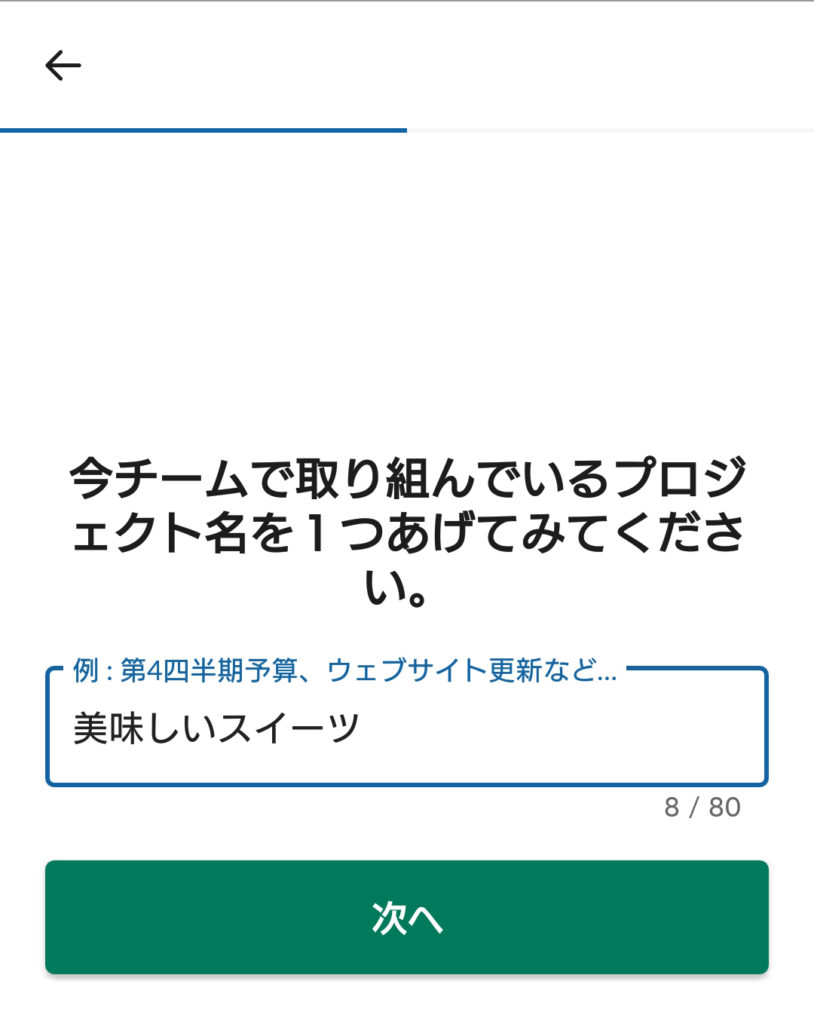
プロジェクト名等と大層な事を言われますが、ただのフォルダ分けみたいなものなのでここも分かりやすい名前を付けます。
もし複数のタグを通知管理したいのであれば、タグ名を付けてしまえばより分かりやすくなると思います。
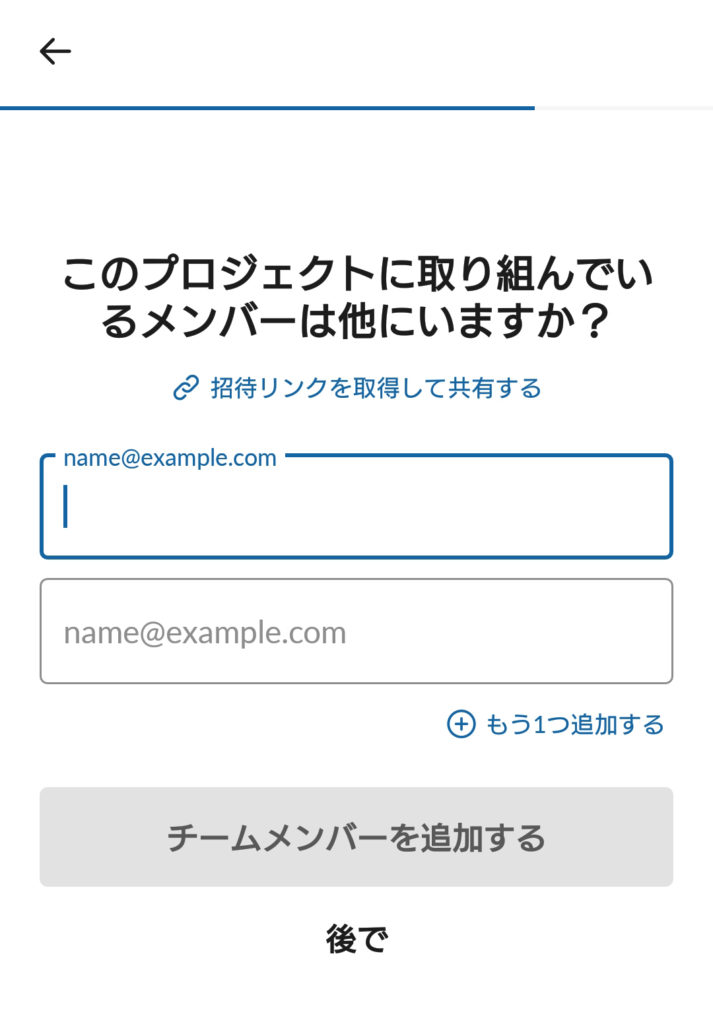
最後に他の人も誘えよって言ってきますがスルーしましょう。「後で」を選択。
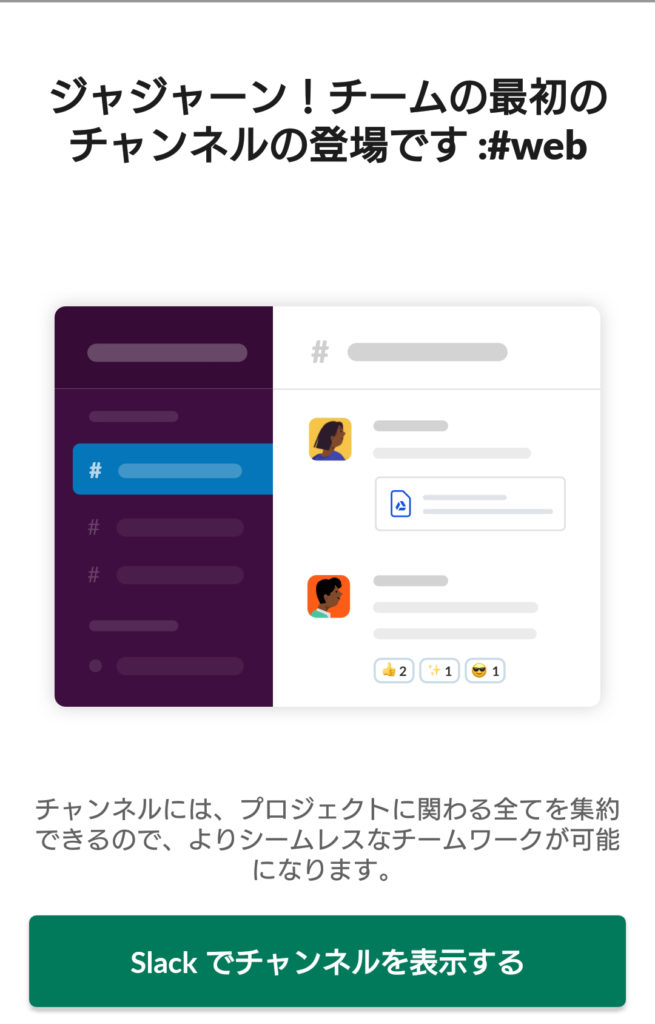
ジャジャーン!「Slackでチャンネルを表示する」
これでSlackが使えるようになりました。
今回はこのままでも問題ないのですが、Slackの簡単な初期設定についてはこちらを参考にしてください。
https://yumyumtips.net/tool/slack/
次は一旦アプリではなくブラウザベースで設定をします。
ブラウザでSlackを開いたらログインして先ほどのワークスペースを表示してください。
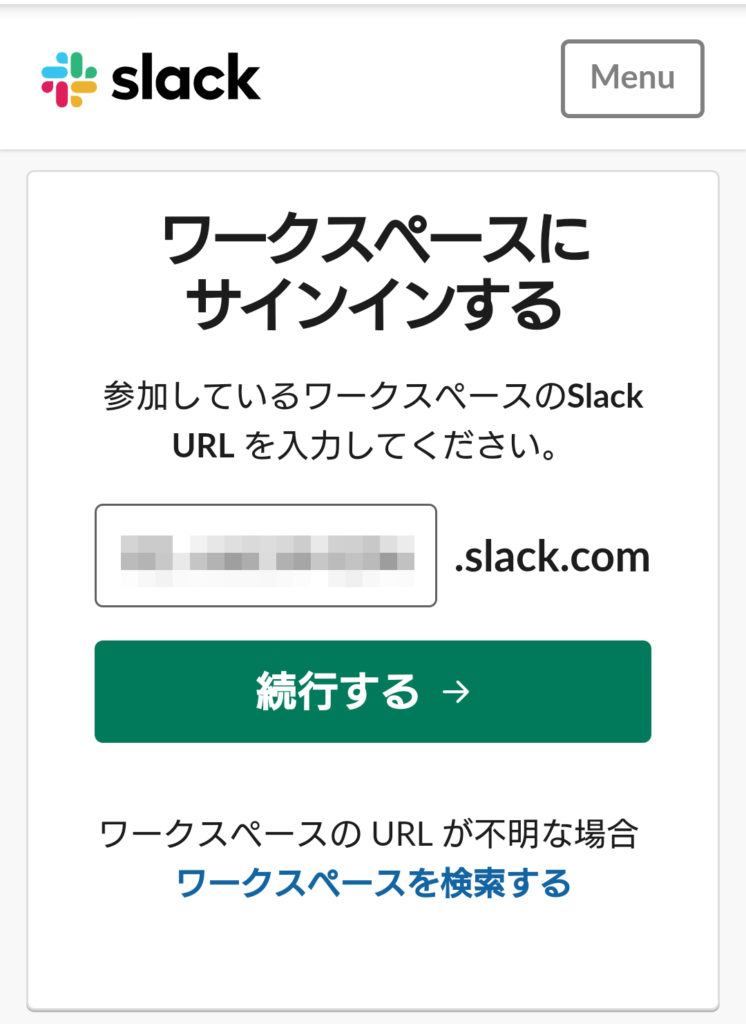
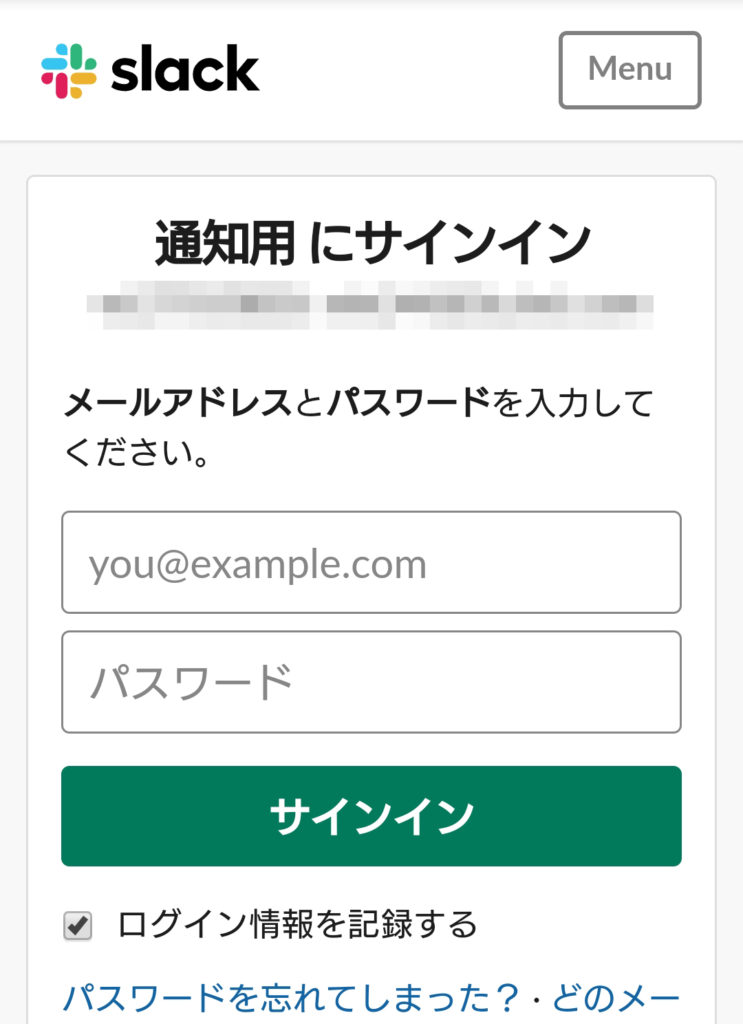
URLを入力して、メルアドとパスワードを入力して、サインインするのですが登録する時にパスワードの設定をしていないのでパスワード忘れたの流れで登録メアドにパスリセットのメールを受け取ってから新規パスワードを作成して入力してください。
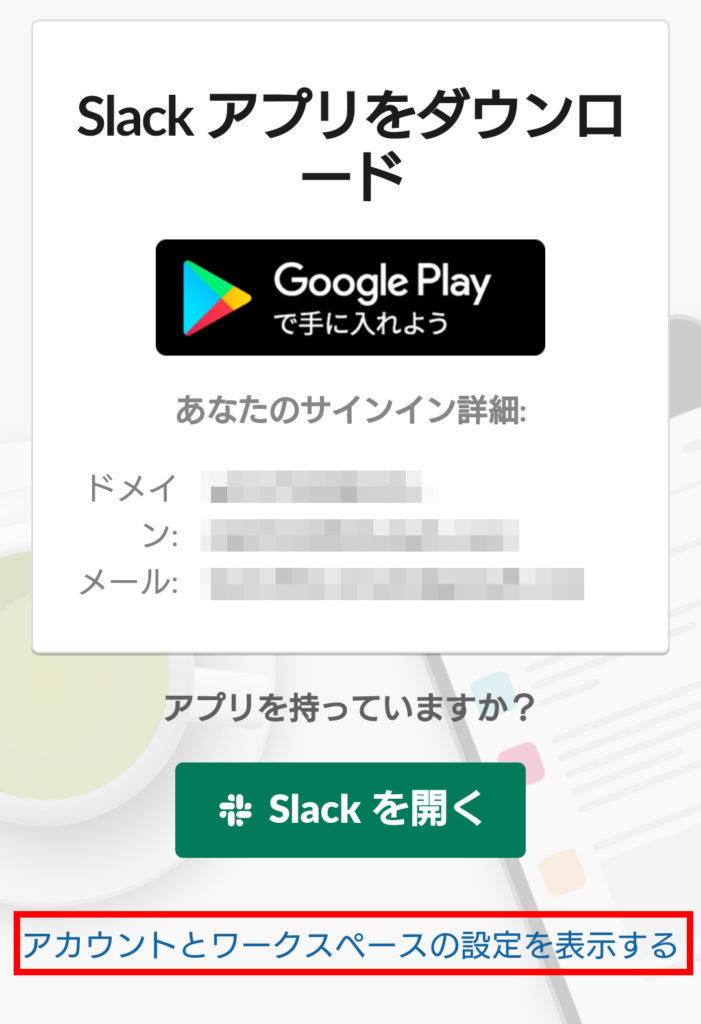
サインインできるとアプリのインストールを促す画面が出てきますが、その下の「アカウントとワークスペースの設定を表示する」を選択してください。
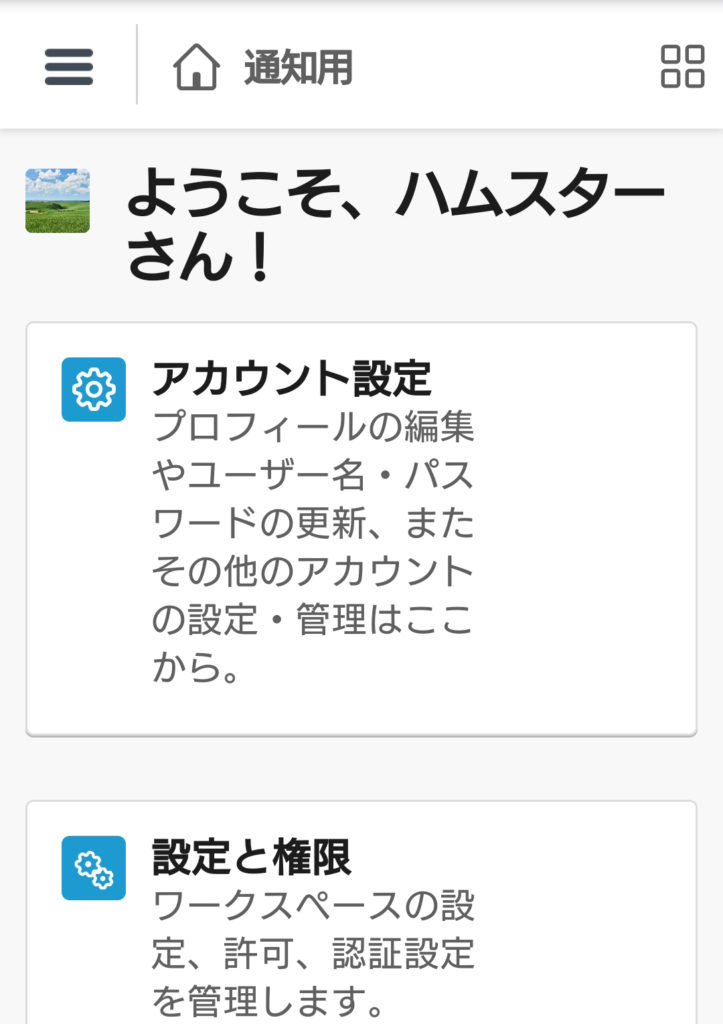
これでブラウザでログイン状態になります。
左上の三本線メニューから、「App管理」
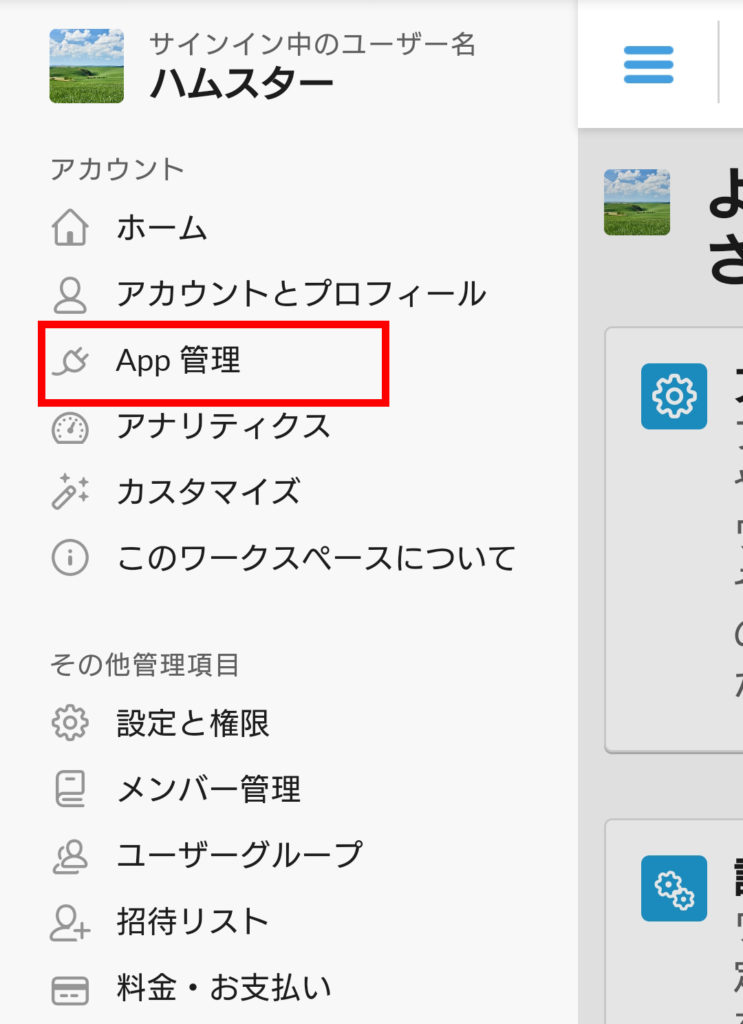
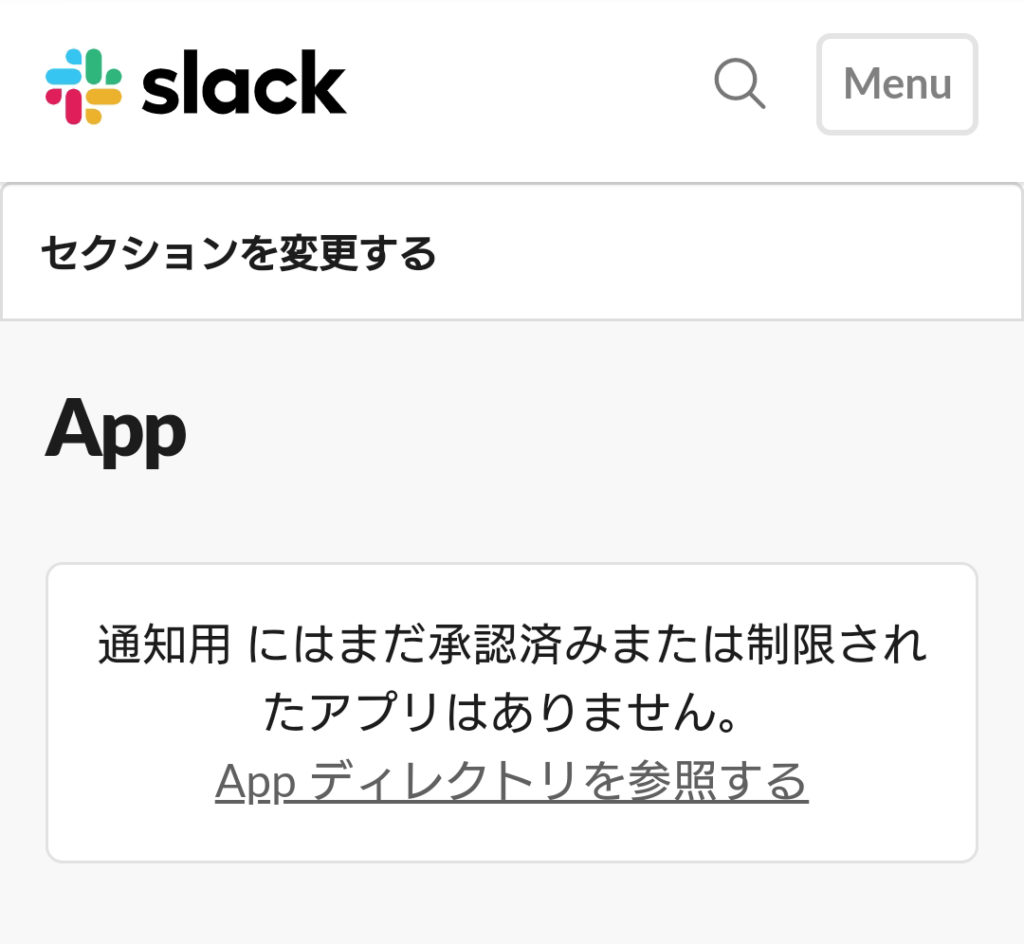
上の虫眼鏡マークを押してApp検索モードにしたら「IFTTT」を入力
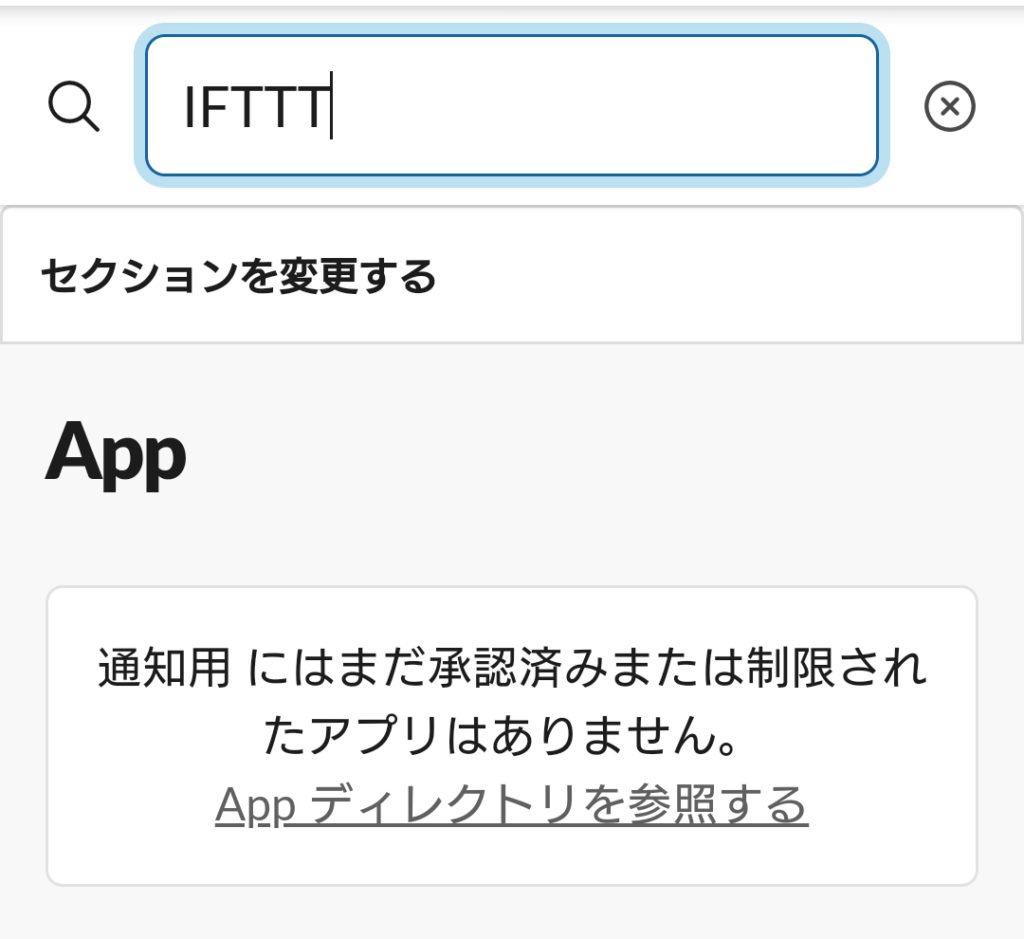
検索で出てきたIFTTTを選択して、次の画面で「Slackに追加」
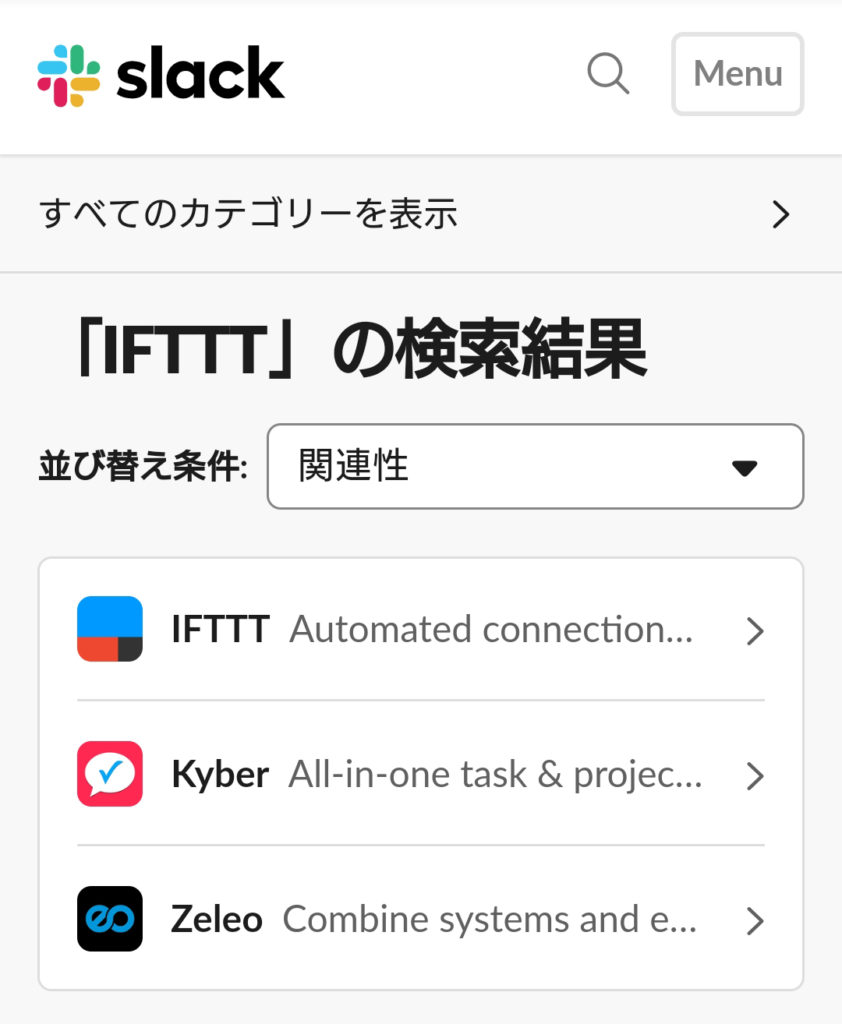
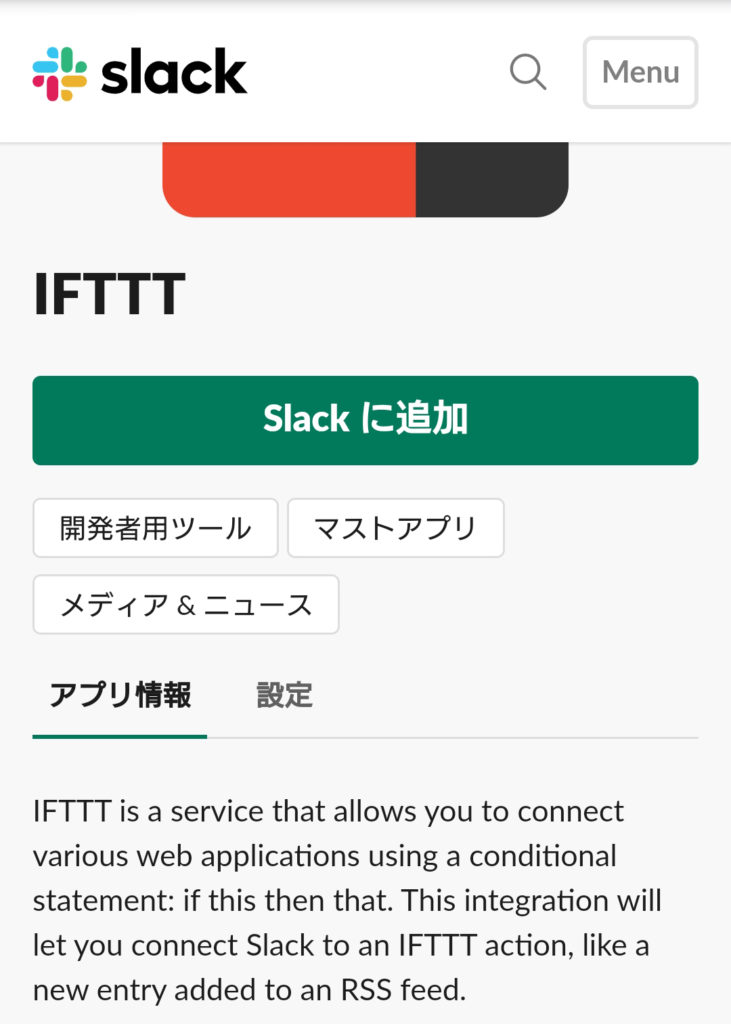
IFTTTのページに行くので、「Connect」を選択。
ここでIFTTTのアカウントを作成します。
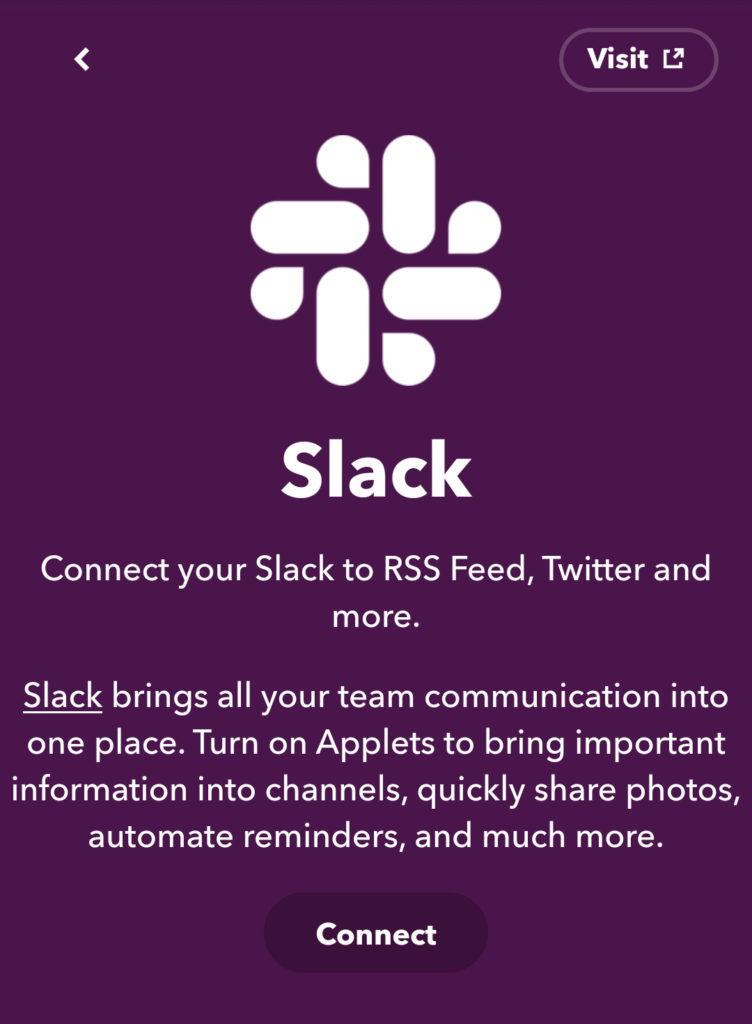
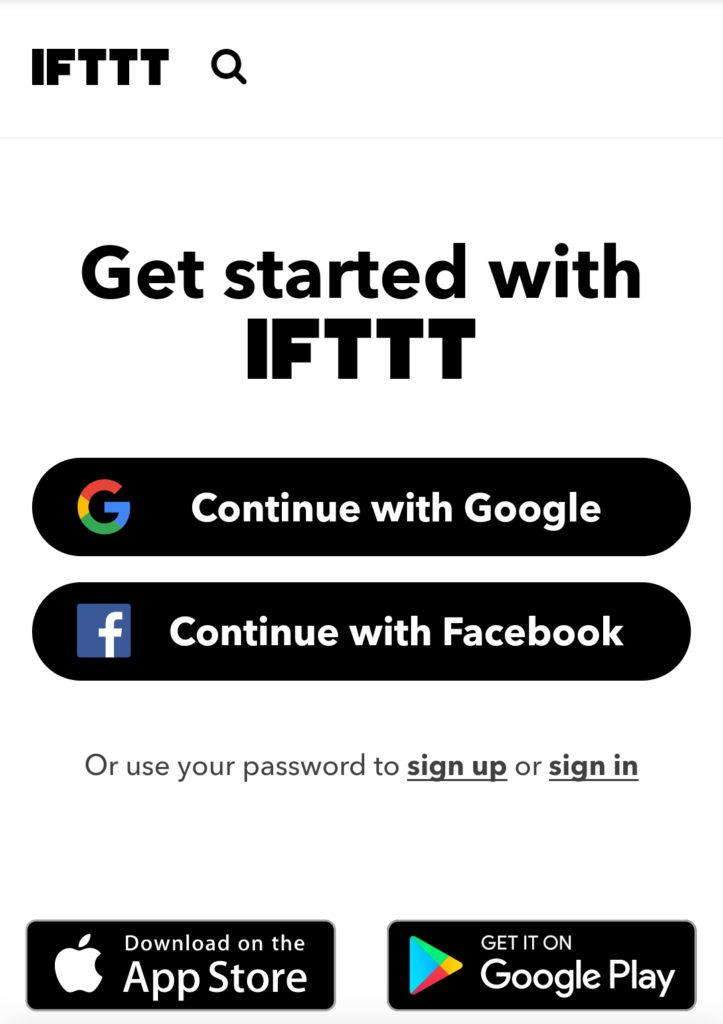
今回はGmailのアドレスでSlackのアカウントも作ったのでContinue with Googleを選んで進めますがそれ以外のアドレスやFacebookがいいよ、という方は別途このページのFacebookかsign upからそれぞれ登録してください。
とりあえずこれだけでIFTTTへのログイン状態になるので改めて「Connect」を選択。
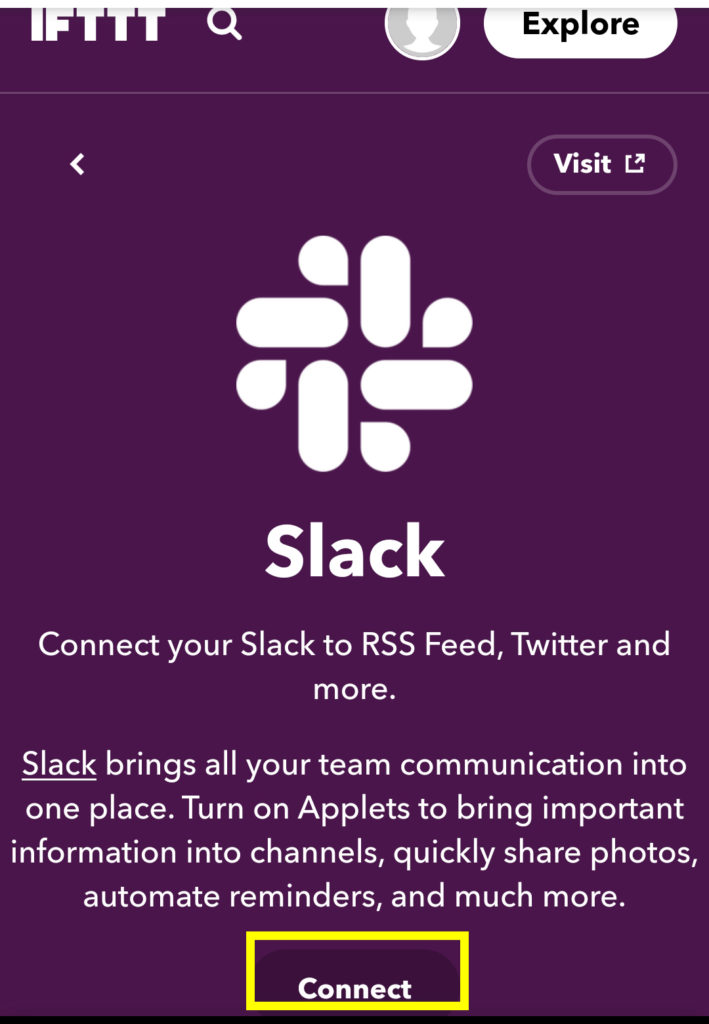
Slackの確認ページに移動するのでここで「許可する」を選択。
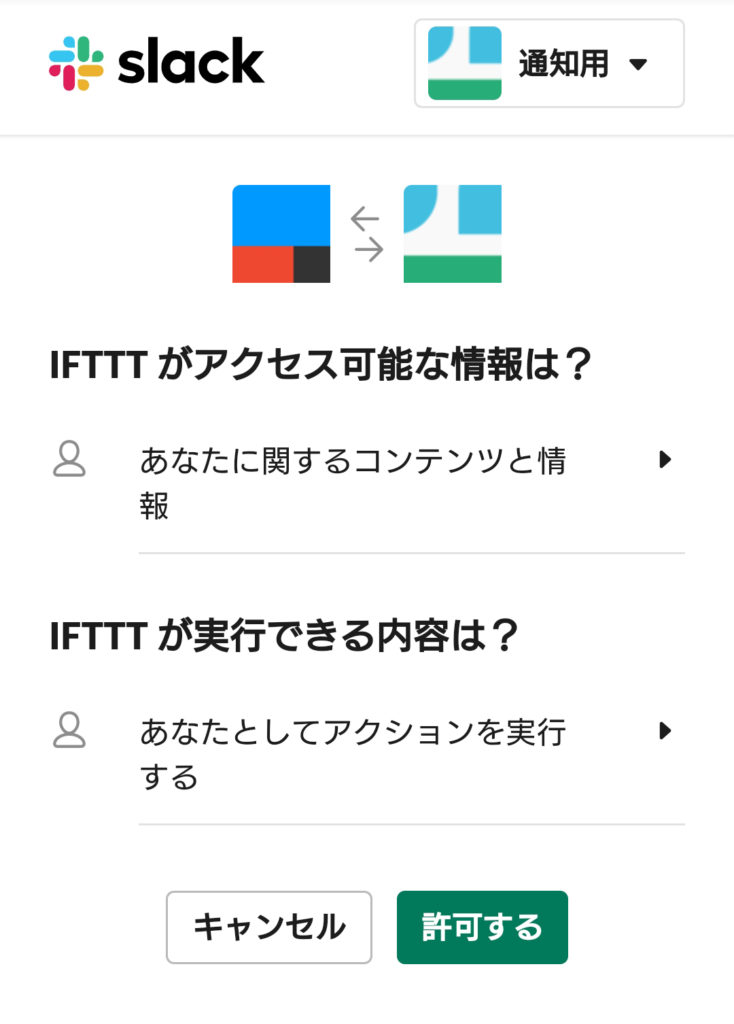
これでSlackとの連携ができた状態になります。次にハッシュタグを通知する設定を作りましょう。
上の虫眼鏡マークを押して次の画面へ。
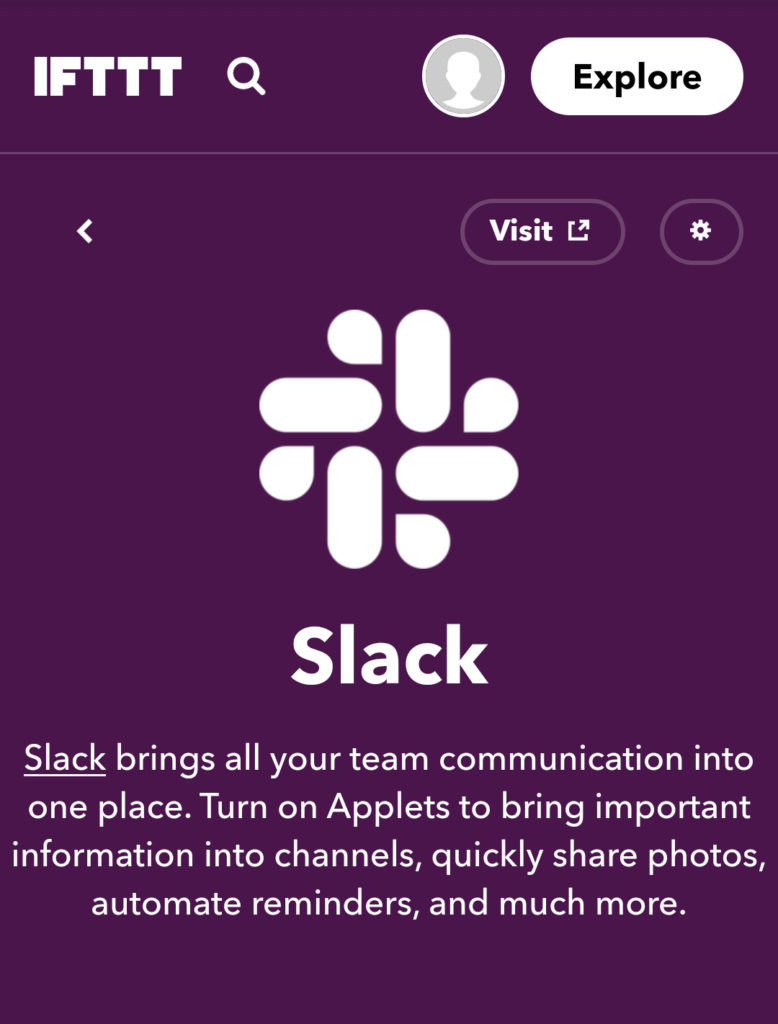
どういった条件の設定をするか検索できるようになったのでここでとりあえず「twitter」と入力します。
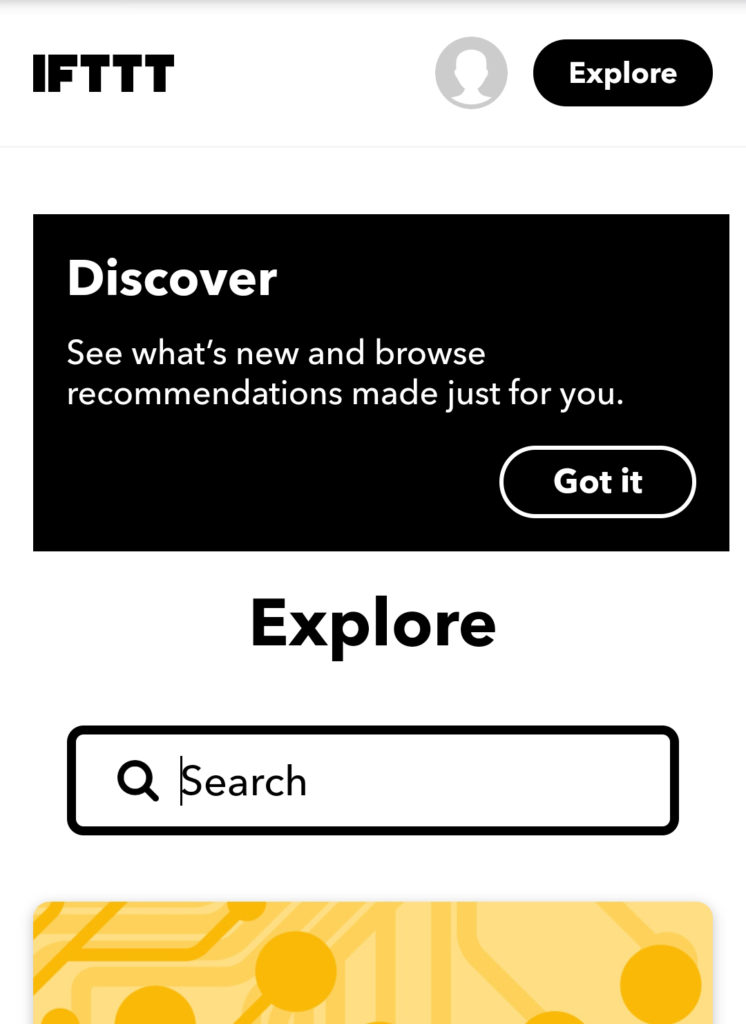
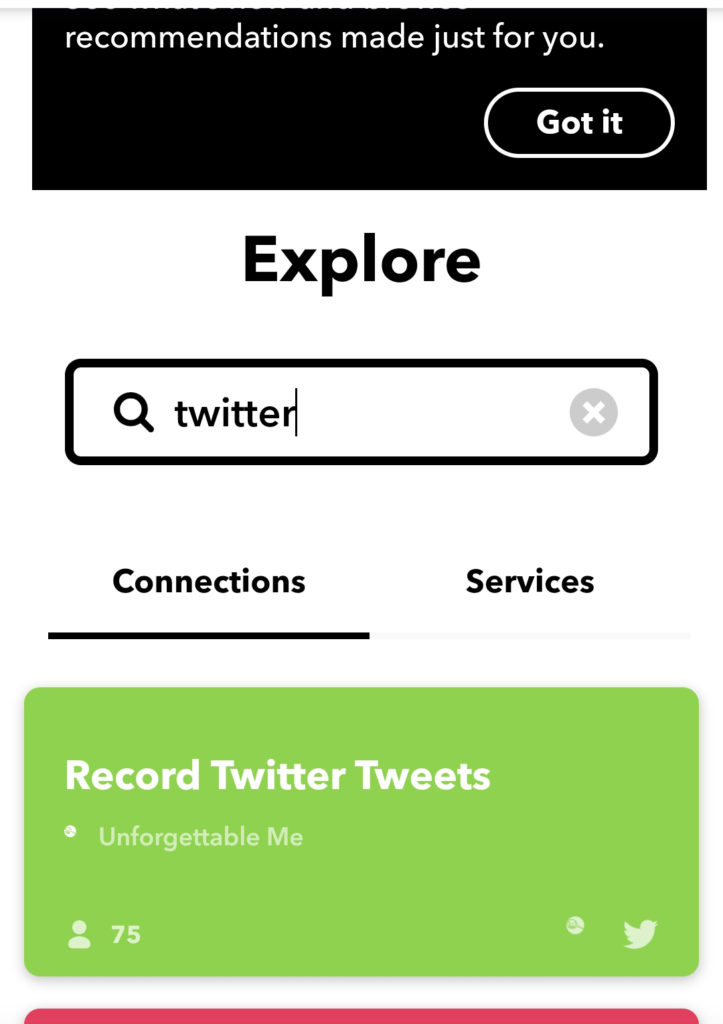
Servicesというタブがでてきたのでこの中からTwitterを探して選択。
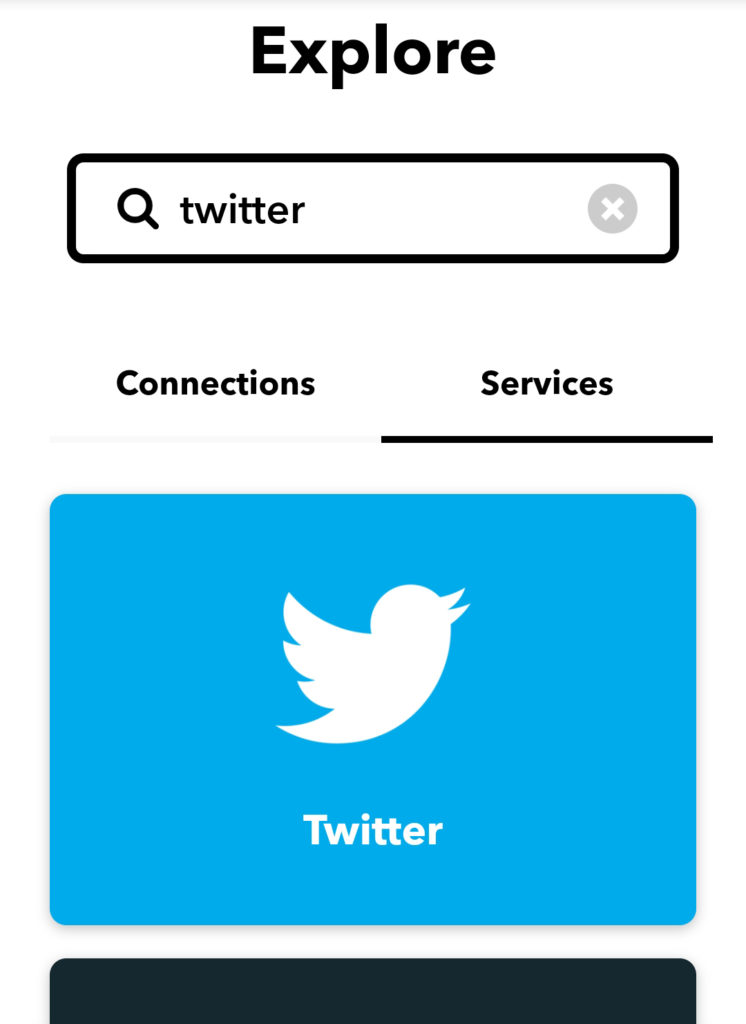
とりあえずConnectしておきましょう。
もう一度虫眼鏡マークで「Post Tweets with a Specified Hashtag to a Slack Channel」と検索。たくさん出てくるのですがTwitter色の背景をしてるので見つかるかと思います。
これですね。
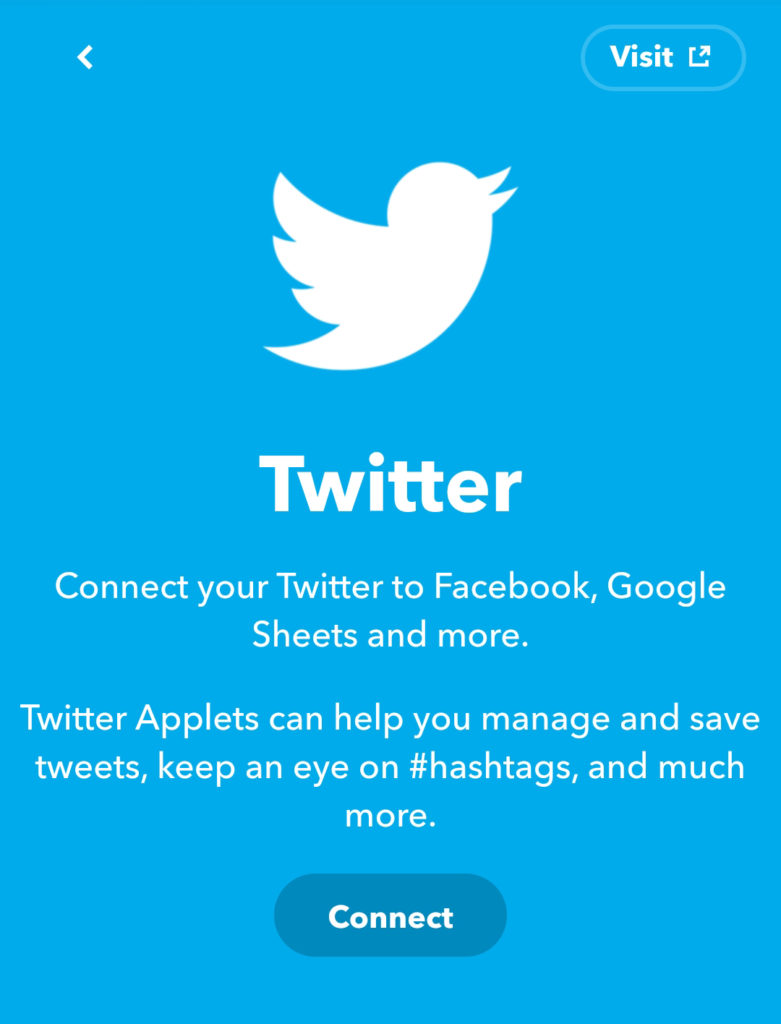
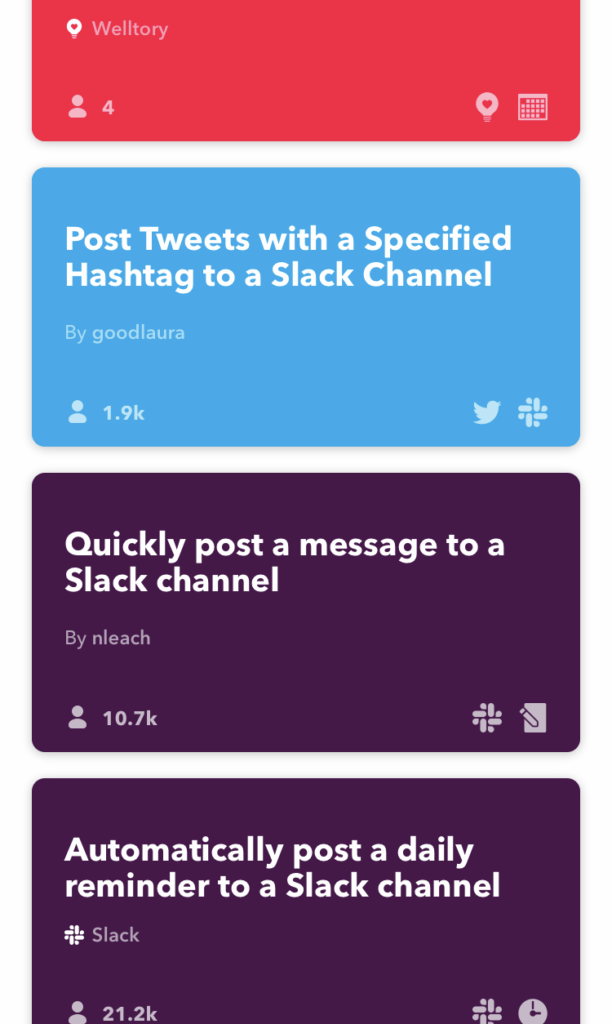
あとはこれを選んで、
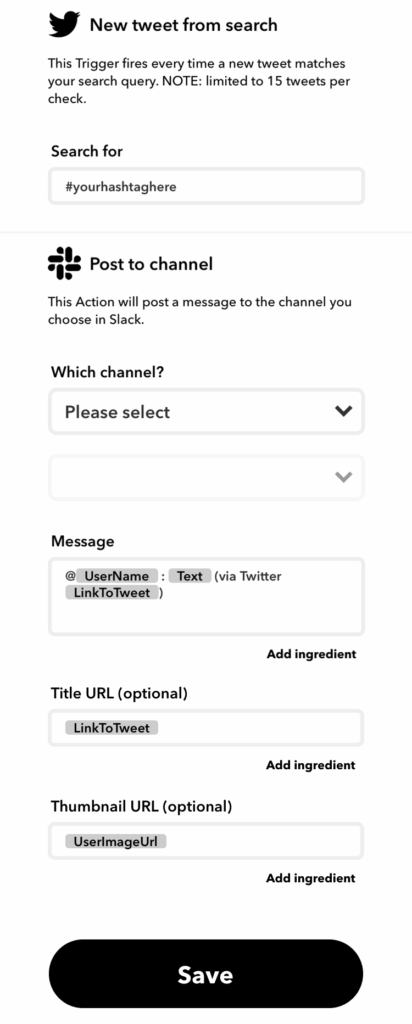
Search forに通知したいハッシュタグ、Which channerlに通知を流したいチャンネルを選んでSAVEして完了です。
おつかれさまでした!