画像編集ソフト等で切り抜く手間を省いてGShadeで撮影時に透過画像を撮ってしまう楽ちんな方法です。
まず普通に撮るとこんな感じ。

でもこの背景を消してなんか加工したいな~って時いちいち切り抜いたりしなくていいやり方があります。
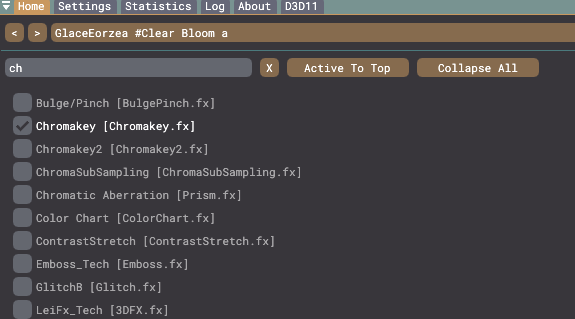
検索でchまで入れるとChromakeyが出てきます。無印でも2でもどちらでもいいんですが、とりあえず無印の方にしておきます。

こんな感じで背景が緑もしくは黒(後述)になったかと思います。
とりあえず背景になんか色ついたらOKです。
若干微調整が必要なのでこの段階で上図のようになっていなくても大丈夫です。
この後の手順が、GShade4.0.0か、それ以前かで方法が異なります(2022/12/25追記)
バージョンが~3.5.2の人はそのまま次の項目へ、
バージョンが4.0.0~の人はこちらへ進んでください。
※今のバージョン確認はGShadeメニュー上部のHomeやSettingがあるバーの右端Aboutの一番上で確認できます。
~3.5.2の場合
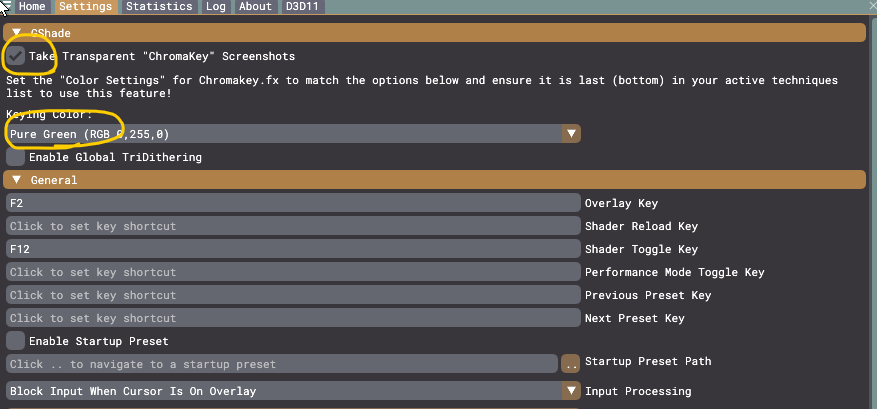
次にSettingで Take Transparent "ChromaKey" Screenshots と書かれている所にチェックを入れます。
この時、下の Keying Color を Pure Green にするのを忘れずに!
この後4.0.0~の説明なので旧バージョンの人はここから次に進んでください。
4.0.0~
GShadeのアップデートにより透過まわりの改修がありました。
今までの設定で透過画像を保存していた人は急にできなくなった人もいるかもしれません。
以下4.0.0以降で透過画像を撮る場合に注意したい点です。

まず①ですが、Chromakeyは必ず一番下にすること。FFRestoreUIよりも下です。
今まで使ってたプリセットだとFFRestoreUIが一番下になってる人が多いと思います。でもここ変更しないと以下の②③を正しく設定してもただの虚無の画像が生まれて悲しいことになります。
次に②。こちら新しい色が増えました。色が増えたというか、より透過しやすいようにできる項目が増えて、且つこの新しいAlpha Transparency という色にしておかないと透過画像として保存できなくなりました。必ずAlpha Transparencyを選択しましょう。
この設定にすると見慣れないですが透過したい箇所が真っ黒になります。


最後に③。これはもう絶対です。いや全部大事なんですが最後に忘れがちなこちら。Clear Alpha Channelのチェックを透過画像を撮りたい時だけ必ず外しましょう。
あとは今までと同じです。
ここから全バージョン共通
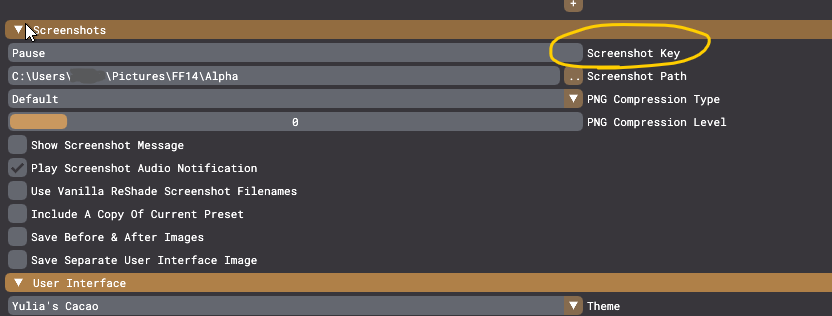
Settingのもうちょっと下にあるScreenshotsで、Screenshot Key及び保存先を確認してください。
普段PrintScreenで撮っている人はここで設定するGShadeのScreenshot Keyで撮らないと透過画像になりません。
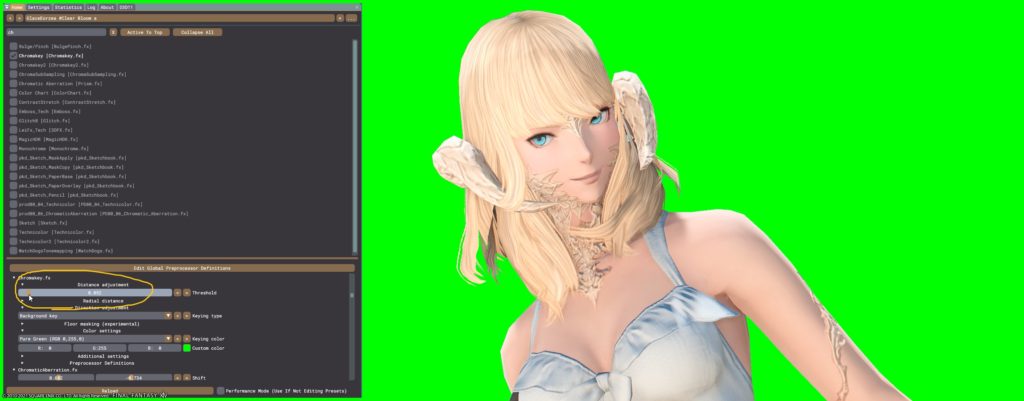
あとはHomeに戻って Chromakey.fx の設定を適宜変更します。
この黄色◯で囲っている数値のスライダーを[緑or黒がどんどん手前にくる]←→[緑or黒がどんどん奥に行く]で調整することで透過したい対象を絞ることができます。

そんな感じであとはScreenshot Keyで撮影すればラクラク透過画像の完成です!
GShadeプリセットのメモ-Maya Purple Cocoon-【屋内】
既存のに加えてアプデで増えたのもあるのでまとめてみました。 今回屋内だけどちょっとでも明るいところで撮ると白飛びするなっていう感想。 目次 元画像 (屋内)Maya AngelMaya Bewitch…
GShadeプリセットのメモ-3.5.2コピーライト全種
※3.5.2時点でのコピーライト情報です。 目次 FFXIVNalukaiYomiNeneko FippsNeneko Foglihten No.07Neneko 000webfontNeneko &…
GShadeで縦プレビューを表示させる
SS撮る時に縦長で撮る際首まで横に向けなくていいメモ 普通に縦で撮ろうとするとこんな感じなので縦に合わせて首かしげないために。 Gshadeのメニュー開いたときに、プリセット選んだ後の検索窓に「Ver…
【FF14】GShadeのコピーライトを好きな画像に設定する
コピーライトの画像やFF14のロゴなど好きな画像をGshadeでSSに貼り付ける方法です。 今回はCopyright.fxではなく、Layer2.fxを利用するやり方です。 まず使いたい画像を用意しま…
GShadeプリセットのメモ
いつもプリセット迷子してるのでずらっとまとめ。 そのうち色味別とかでも分けたいなー! ※プリセット名とかは若干略してあったり大文字小文字適当だったりします 目次 元画像 (屋内・日中)■Espress…
【GShade】Neneko ColorS [Universe]【プリセット】
お気に入りプリセットメモ。 本家さんにもプリセット見本あるんですが、ライト当てたときの比較が欲しくてまとめました。 屋内で照明0の状態+片側からライト1で設定してます。 目次 元画像 (屋内)Abys…
GShadeでコミック風の加工をする
キャラの輪郭にフチをつけたり質感をマットにしたりして2つのエフェクトだけでコミック風の加工ができます。 使うのはこのふたつ。 MatCap.fxとCartoon.fxをON Cartoon.fxは2項…
【GShade←→Reshade】GShadeからReshadeからGShadeなど
いろいろあったGShadeまわりですが個人的に着地したのでまとめておきます。 目次 GShadeからReshadeReshadeからGShade GShadeからReshade GShade→Resh…
GShadeのアップデート方法
ゲームを終了した状態でGShade Control Panelを開きます。 Gshadeをインストールした時にデスクトップにショートカットがあればそこから、なければ C:\Program Files\…
GShadeプリセットのメモ-3.5.2アップデート追加分-【屋内】
※2022/10/07時点での最新状態です。※実際には3.5.0分ですが最新が3.5.2のため。 目次 元画像 (屋内)ArkanaIpsusuLeejaMaya Purple CocoonNacht…







![【GShade】Neneko ColorS [Universe]【プリセット】](https://yumyumtips.net/wp-content/uploads/2022/10/094_00-scaled-150x150.jpg)





